When The Witcher 3: Wild Hunt first came out all those years ago it’s probably true to say PC gamers weren’t as obsessive over FPS as they are now. In the days of trying to eke every last frame out of our overpriced GPUs, and also while trying to work out how to stop games stuttering we all changed.
Now The Witcher 3 has dropped its Next Gen Update we wanted to know if there was an easy way to showcase our Frames Per Second. So let’s find out.
How To Show FPS Counter In The Witcher 3¶
Even with all of the additions in the Next Gen Update we are sad to note that an FPS Counter is not one of them.No we will have to use a little bit of third-party sorcery in order to find out what we are displayed and there are a couple of ways to do this using software you probably already have installed on your PC
Wouldn’t it be nice to see what effect these lovely new graphics had on our frame rates?
Show FPS In The Witcher With Steam¶
If you are playing The Witcher 3: Wild Hunt through your Steam account you can simply go to the Settings option at the top and navigate your way to the In-Game section of the options. There you will find a setting to turn an FPS Counter on or off - it is off by default. Select the drop-down to choose where on the screen you would like the counter to display. Then select High Contrast Color if you want it to be a little more visible.
Now launch The Witcher and you will see your constantly changing frame rate.
The Steam FPS counter does not seem to work at this early stage.
Turning this feature on will activate it in every Steam game you own, so you will need to switch it back off when you play something else if you do not want that.
Note: Despite what you may read elsewhere online on less reliable sources the Steam FPS counter does not (yet at least) seem to show if you have the Next Gen Update installed. This may be fixed later, but at the time of writing, we suggest going for the option below if your GPU is Nvidia.
Show FPS In The Witcher With Geforce Experience¶
A lot of people don’t like Geforce Experience and see it as bloat, but if you do use it, if only to take the odd screenshot or keep your drivers up to date then you can also use its handy FPS counter, and this one definitely does work as you can see from the main screenshot on this page.
Geforce Experience does indeed show an FPS counter so we can see what we are doing.
Press ALT-Z to bring up the Geforce Experience Overlay. Click on Performance and look for where it says Performance Overlay under the boxes and click the Settings cog. Hit the FPS button and choose a position and the FPS should immediately appear on screen. It can also be toggled on or off with ALT-R

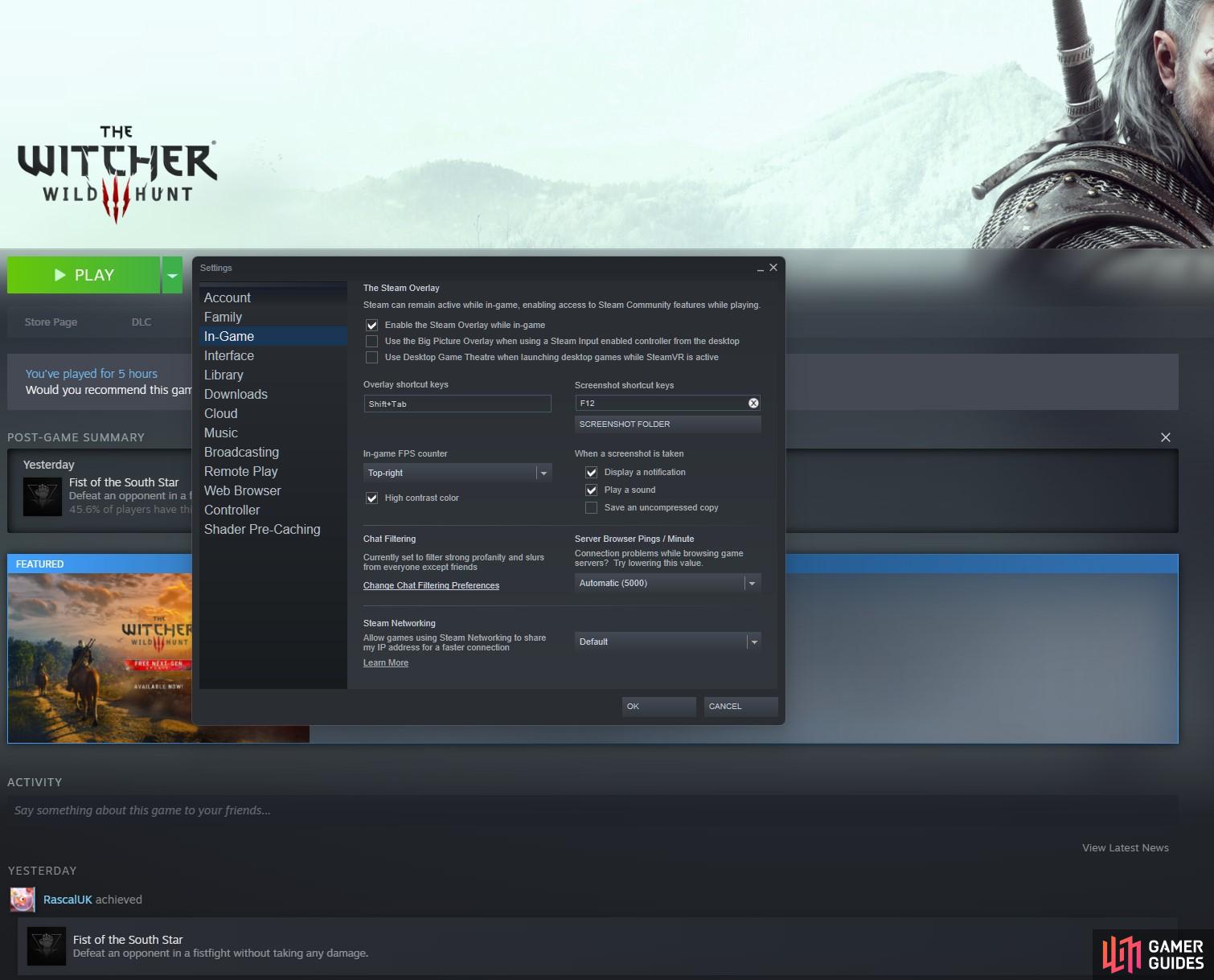
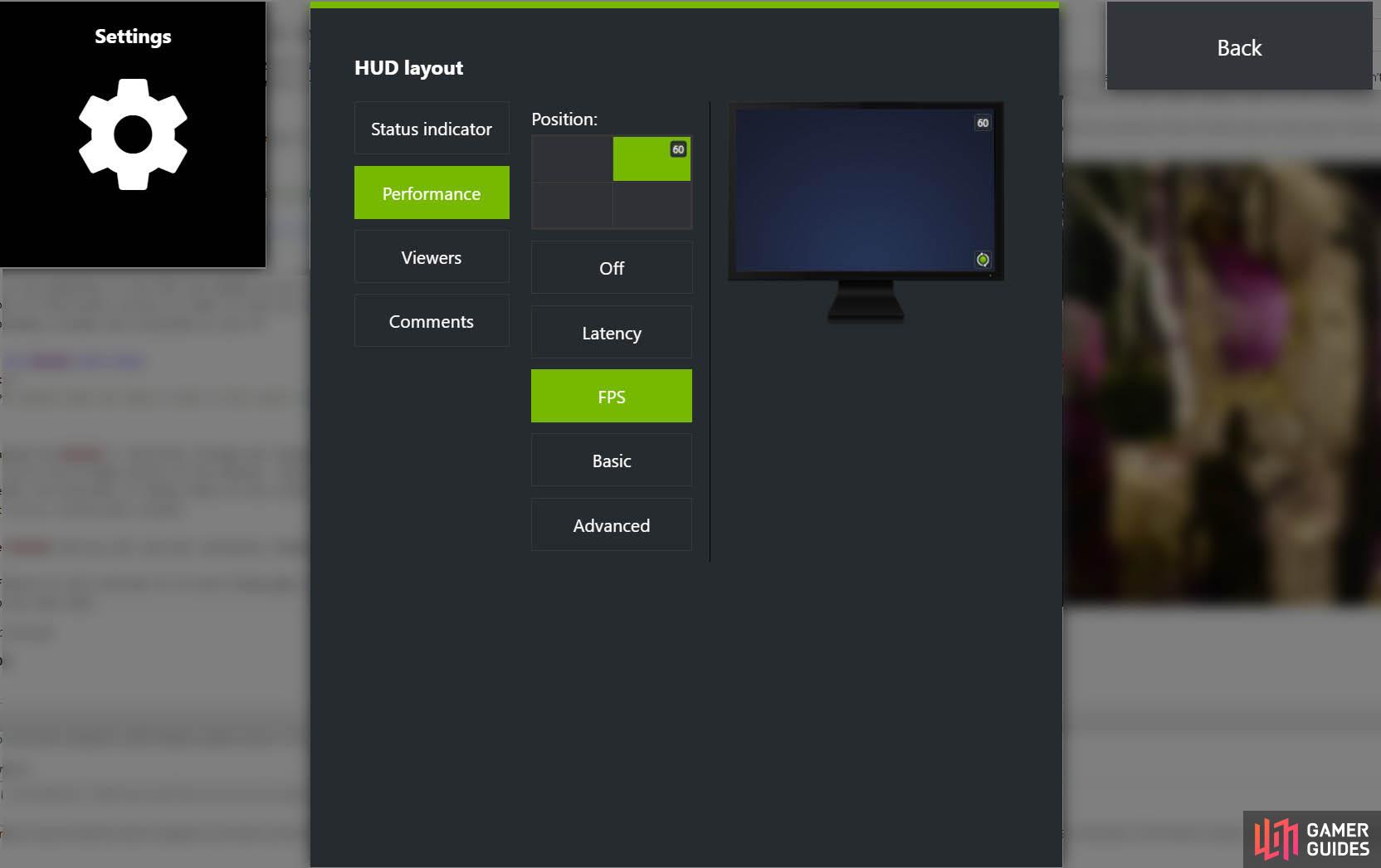
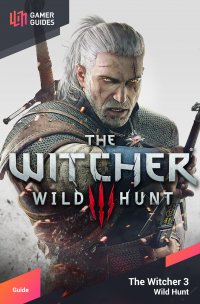
 Sign up
Sign up
No Comments