Hogwarts Legacy on PC is quite the performance demon. Many players report their FPS tanking off the earth in various game areas. This is typically in the larger open areas of the map, so the game tends to render lots of content, which is largely why you may face issues. To improve the FPS performance, we have made this Hogwarts Legacy PC performance and FPS drops optimization guide to help improve the FPS counter slightly.
Hogwarts Legacy PC FPS Drops and Performance Improvements¶
(1 of 2) Compare the two rendering options by looking at the bookcase to get an idea of potential Hogwarts Legacy PC Performance optimization.
Compare the two rendering options by looking at the bookcase to get an idea of potential Hogwarts Legacy PC Performance optimization. (left), Ai rendering can help a lot with FPS drops in Hogwarts Legacy, at the cost of visual quality. (right)
To get your FPS in a better spot, we’ve listed a few areas you can improve your FPS in the set. The game’s shader installers and benchmarking seem to do a pretty good job for the most part. However, the game largely seems to have CPU issues rather than GPU issues. When there’s lots of information to process, CPUs typically offload some of the processing to the GPU to offset bottleneck. So, chances are, if your CPU is struggling, you typically get those FPS drops. To address this, here are a few steps you can do to improve the FPS and performance quality of Hogwarts Legacy.
- View Distance: Head into the Graphic settings, then reduce the View distance option to low. This will lower the visible amount of objects and assets to process nearby, This will offset some of the processing power needed, and likely improve your FPS in very dense parts of indoor spaces, or lower the number of things to render in the open areas of the amp, such as Hogsmeade Village.
- Shadows: You can turn down the Shadow settings in the Graphic Options. Indoor spaces will have lots of shadows, thanks to the student population density, and the lighting coming from the sky, and the torches, and fireplaces. This may help if you are experiencing FPS issues in densely populated indoor settings.
- Population Quality: Population Quality affects your GPU, VRAM, and CPU usage. If you are in a dense part of the school, such as the Dark Arts Tower, then changing this option will lower the number of no-named students in the area. This should help reduce the number of background NPCs populating the area, lowering the demand for your hardware at the cost of making the school feel less alive.
- Ray Tracing: Some Ray Tracing options are at the bottom of the graphics options. Make sure these are turned off if you have no intention of using this tech, as they are extremely demanding on your GPU.
- Upscale Mode: Hogwarts Legacy uses AI rendering to assist with the quality of the game. AMD cards will use AMD tech, while NVIDIA cards will likely use DLSS. They are typically enabled by default. If they are, then check the Upscaling Mode; as the default setting for us was quality mode. You may need to set it to performance. You can change these settings in Display Options. When in the settings on the main menu, you can toggle between upscaling off and the different settings to get a feel of how much the texture rendering suffers vs the performance game to your tastes. See the images above for a comparison of how much impact they have visually.
- Motion Blur and Depth of Field: Adds motion blur to your movements and other effects in the game. Meanwhile, Depth of Field enhances the details your looking at to make them stand out. This will use more processing power to enhance the world you are not looking at, and the ones being focused on. You can turn these off in the Display settings.
- Vsync: You can enable Vysnc to limit your game to the HZ that your monitor is set to. This can reduce screen tearing in game, and also limit the additional FPS so that you use less processing power trying to reach the highest frames possible for your settings, some of which your monitor might not even offer.
Hopefully, with these suggestions, you can address your Hogwarts Legacy FPS drops and PC Performance issues in Hogwarts Legacy. Feel free to change them on a whim, and the game doesn’t require restarts for the most part. Just be aware these won’t necessarily fix all of your issues, as the game feels genuinely unoptimized for PCs in the early builds of the game.
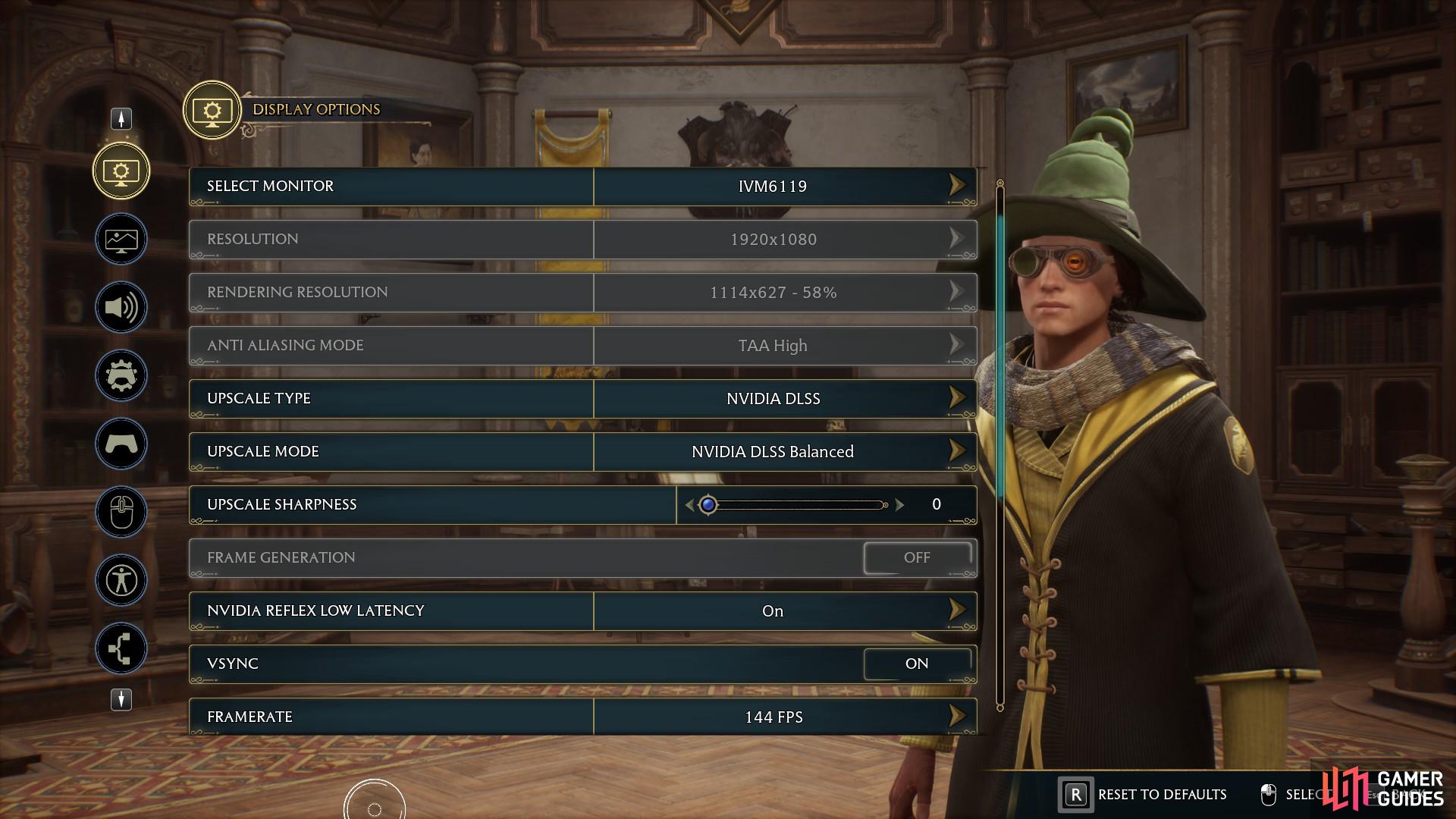
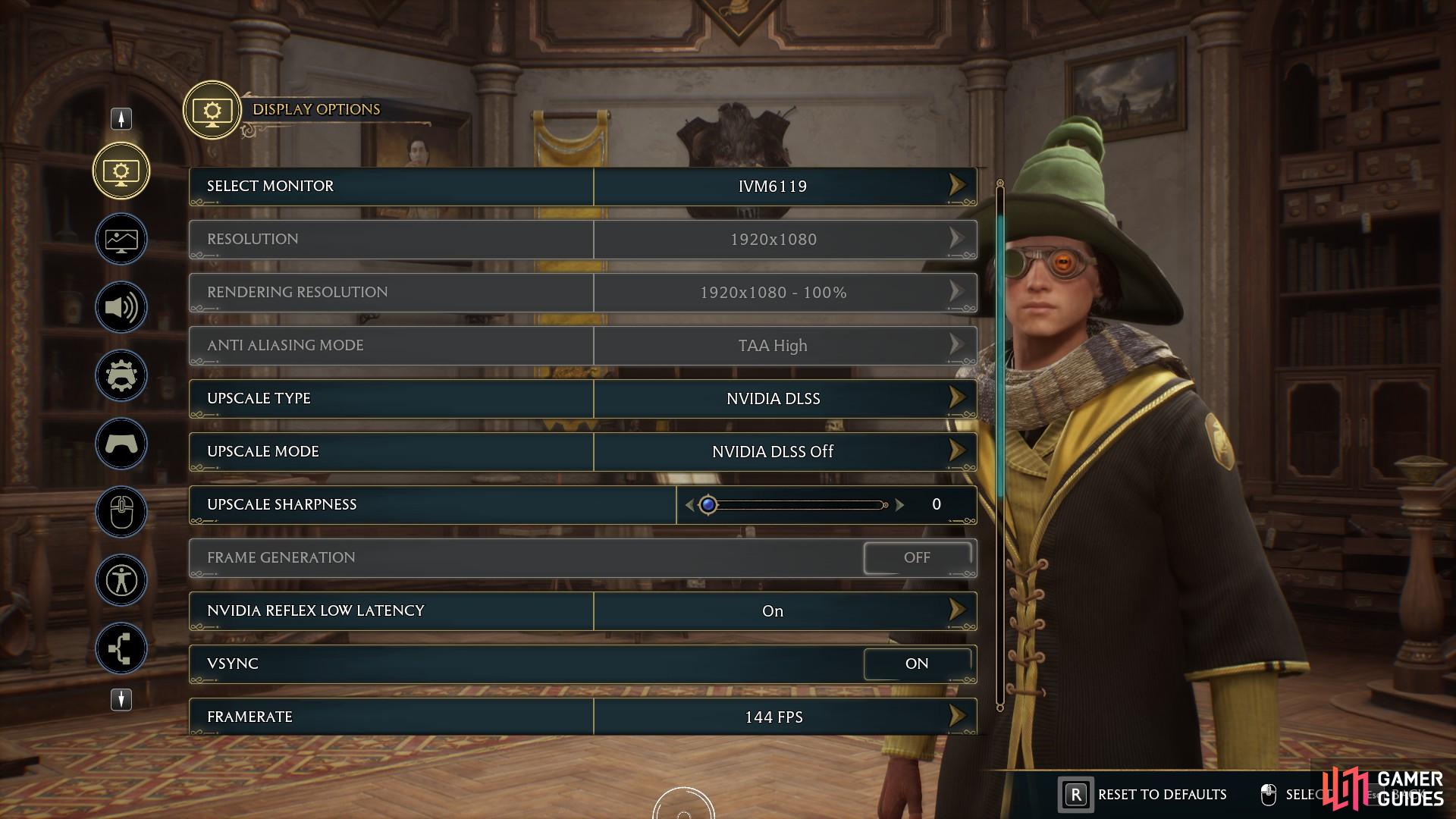
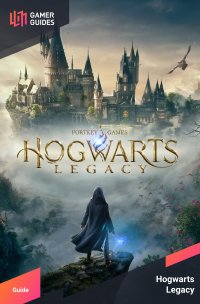
 Sign up
Sign up
No Comments